Use a função SOMASE para somar os valores em um intervalo que atendem aos critérios que você especificar. Por exemplo, suponha que em uma coluna que contém números, você deseja somar apenas os valores maiores que 5. É possível usar a seguinte fórmula: =SOMASE(B2:B25;”>5″)
Dicas:
- Se quiser, você pode aplicar o critério a um intervalo e somar os valores correspondentes em um intervalo diferente. Por exemplo, a fórmula =SOMASE(B2:B5;”Pedro”;C2:C5) soma apenas os valores do intervalo C2:C5, em que as células correspondentes no intervalo B2:B5 sejam iguais a “Pedro”.
- Para somar células com base em vários critérios, consulte a função SOMASES.
Importante: A função SUMIF retorna resultados incorretos ao usá-la para corresponder cadeias de caracteres com mais de 255 caracteres ou à cadeia de caracteres #VALUE!.
Sintaxe
SOMASE(intervalo; critérios; [intervalo_soma])
A sintaxe da função SOMASE tem os seguintes argumentos:
-
intervalo Obrigatório. O intervalo de células que se deseja calcular por critérios. As células em cada intervalo devem ser números ou nomes, matrizes ou referências que contêm números. Espaços em branco e valores de texto são ignorados. O intervalo selecionado deve conter datas no formato padrão do Excel (exemplos abaixo).
-
critérios Obrigatório. Os critérios na forma de um número, expressão, referência de célula, texto ou função que define quais células serão adicionadas. Caracteres curinga podem ser incluídos – um ponto de interrogação (?) para corresponder a qualquer caractere, um asterisco (*) para corresponder a qualquer sequência de caracteres. Para localizar um ponto de interrogação ou asterisco real, digite um til (~) antes do caractere.
Por exemplo, os critérios podem ser expressos como 32, “>32″, B5, “3?”, “apple*”, “*~?”ou TODAY().
Importante: Qualquer critério de texto ou qualquer critério que inclua símbolos lógicos ou matemáticos deve estar entre aspas duplas (“). Se os critérios forem numéricos, as aspas duplas não serão necessárias.
-
intervalo_soma Opcional. As células reais a serem adicionadas, se você quiser adicionar células diferentes das especificadas no argumento intervalo. Se o argumento intervalo_soma for omitido, o Excel adicionará as células especificadas no argumento intervalo (as mesmas células às quais os critérios são aplicados).
Sum_range deve ter o mesmo tamanho e forma que o intervalo. Se não for, o desempenho poderá sofrer, e a fórmula somará um intervalo de células que começa com a primeira célula em sum_range , mas tem as mesmas dimensões que o intervalo. Por exemplo:
intervalo
intervalo_soma
Células resumidas reais
A1:A5
B1:B5
B1:B5
A1:A5
B1:K5
B1:B5
Exemplos
Exemplo 1
Copie os dados de exemplo da tabela a seguir e cole-os na célula A1 de uma nova planilha do Excel. Para as fórmulas mostrarem resultados, selecione-as, pressione F2 e pressione Enter. Se precisar, você poderá ajustar as larguras das colunas para ver todos os dados.
|
Valor de propriedade |
Comissão |
Dados |
|---|---|---|
|
R$ 100.000 |
R$ 7.000 |
R$ 250.000 |
|
R$ 200.000 |
R$ 14.000 |
|
|
R$ 300.000 |
R$ 21.000 |
|
|
R$ 400.000 |
R$ 28.000 |
|
|
Fórmula |
Descrição |
Resultado |
|
=SOMASE(A2:A5;”>160000″;B2:B5) |
Soma das comissões para valores de propriedades acima de R$ 160.000. |
R$ 63.000 |
|
=SOMASE(A2:A5;”>160000″) |
Soma dos valores de propriedades acima de R$ 160.000. |
R$ 900.000 |
|
=SOMASE(A2:A5;300000;B2:B5) |
Soma das comissões para valores de propriedades iguais a R$ 300.000. |
R$ 21.000 |
|
=SOMASE(A2:A5;”>” & C2;B2:B5) |
Soma das comissões para valores de propriedades maiores que o valor em C2. |
R$ 49.000 |
Exemplo 2
Copie os dados de exemplo da tabela a seguir e cole-os na célula A1 de uma nova planilha do Excel. Para as fórmulas mostrarem resultados, selecione-as, pressione F2 e pressione Enter. Se precisar, você poderá ajustar as larguras das colunas para ver todos os dados.
|
Categoria |
Alimentos |
Vendas |
|---|---|---|
|
Vegetais |
Tomates |
R$ 2.300 |
|
Vegetais |
Nabo |
R$ 5.500 |
|
Frutas |
Laranjas |
R$ 800 |
|
Manteiga |
R$ 400 |
|
|
Vegetais |
Cenouras |
R$ 4.200 |
|
Frutas |
Maçãs |
R$ 1.200 |
|
Fórmula |
Descrição |
Resultado |
|
=SOMASE(A2:A7;”Frutas”;C2:C7) |
Soma das vendas de todos os alimentos na categoria “Frutas”. |
R$ 2.000 |
|
=SOMASE(A2:A7;”Vegetais”;C2:C7) |
Soma das vendas de todos os alimentos na categoria “Vegetais”. |
R$ 12.000 |
|
=SOMASE(B2:B7;”*s”;C2:C7) |
Soma das vendas de todos os alimentos que terminam com “s” (Tomates, Laranjas e Maçãs). |
R$ 4.300 |
|
=SOMASE(A2:A7;””;C2:C7) |
Soma das vendas de todos os alimentos que não têm uma categoria especificada. |
R$ 400
|
Fonte: SUPORTE MICROSOFT
https://support.microsoft.com/pt-br/office/fun%C3%A7%C3%A3o-somase-169b8c99-c05c-4483-a712-1697a653039b
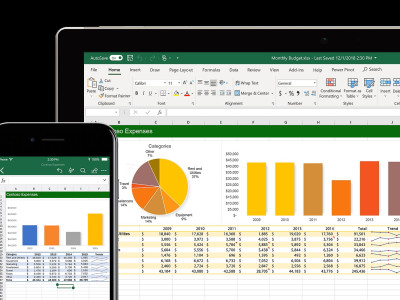






Nenhum comentário